Utilisation du Radex
Cette page est destiné aux releveurs du réseau (RCSRGB) afin de les aider à utiliser leur matériel et résoudre d’éventuels soucis techniques.
Vidéo : Utilisation du logiciel RadexRead pour l’enregistrement des données du Radex1212 – En anglais mais assez facile à suivre par l’image
Ce que chaque releveur doit pouvoir faire, c’est au moins enregistrer ses données sur son propre ordinateur, vérifier si ces valeurs sont en accord avec une valeur standard de rayonnement ambiant (entre 0,09 µSv et 0,12 µSv). Si vous constatez une valeur supérieure contactez les autres releveurs pour vérification et comparaison avec leurs relevés).
Il est aussi souhaitable que les releveurs partagent leurs relevés en les publiant sur la carte.
Nous préconisons l’utilisation de RadexRead plutôt que RadexWeb en ligne car le logiciel serveur fourni par le fabricant Quartarad et permettant à RadexWeb de fonctionner, ne fonctionne pas toujours…
Utilisation de l’application RadexRead
Installation :
1 – éxécutez le lien suivant Radex Read Driver (Win. Ce lien n’est plus documenté sur la page https://quartarad.com/rd1212-radexread-software-french/ mais permet toujours d’installer le programme Radex Read.
2 – dans Firefox confirmez le téléchargement en sélectionnant ‘Enregistrer le Fichier’ puis Ok, dans Chrome le téléchargement apparaît en bas de la fenêtre de Chrome
3 – une fois le téléchargement terminé exécutez le programme d’installation en double cliquant sur le fichier ‘radexreadsetupeng’*(sélectionnez le langage ‘French’ et confirmez en cliquant sur le bouton ‘Installer’.
‘Radexreadsetupeng’ installe l’application RadexRead et les pilotes qui permettent à cette application d’accéder à votre Radex RD1212.
Bravo : vous êtes prêt à enregistrer et partager vos relevés.
Utilisation de RadexRead en images (galerie d’écrans commentés) – cliquez sur l’image :
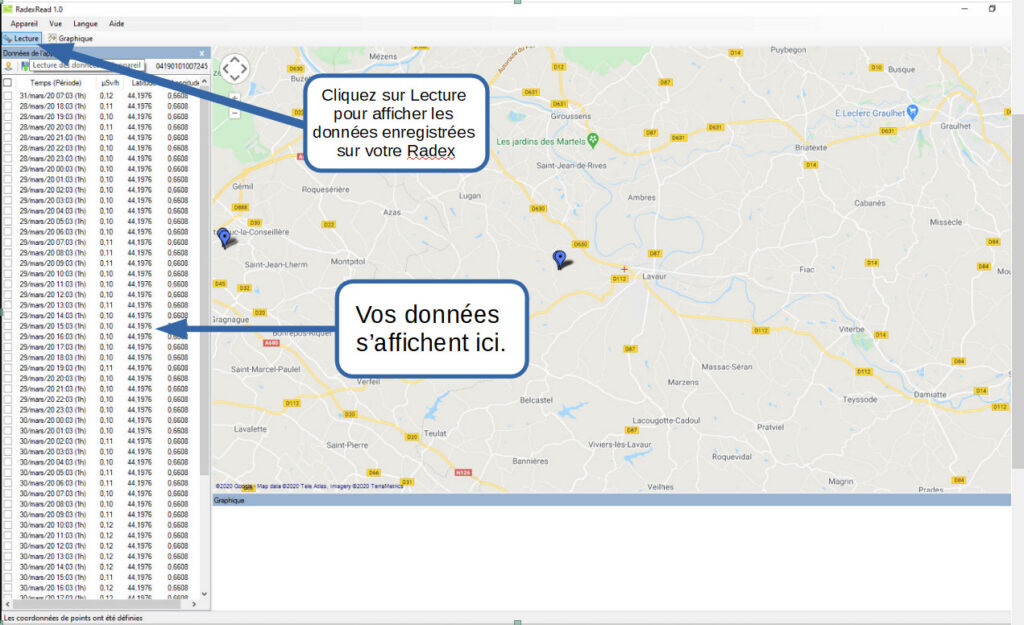
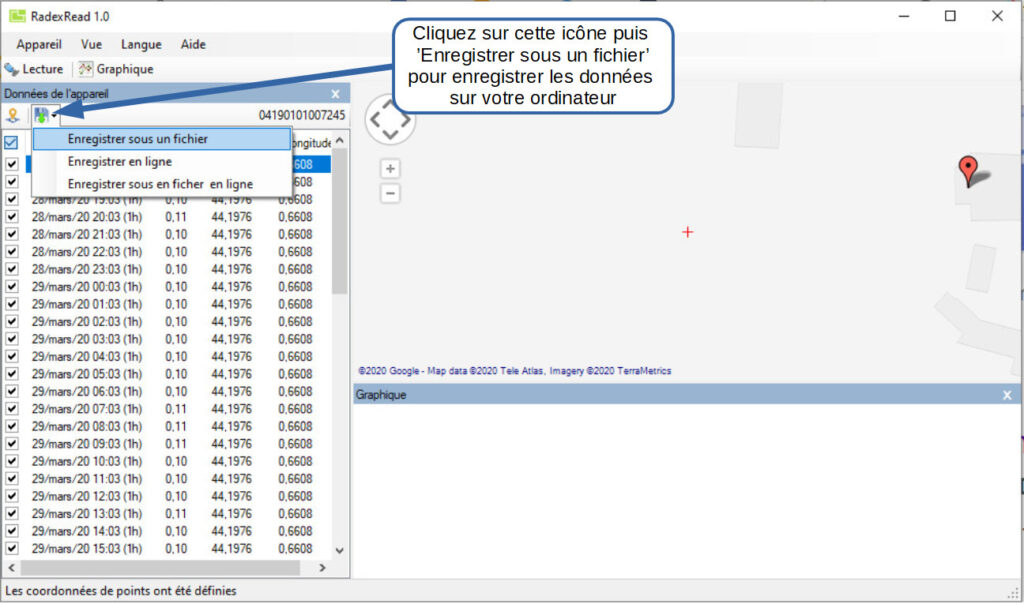
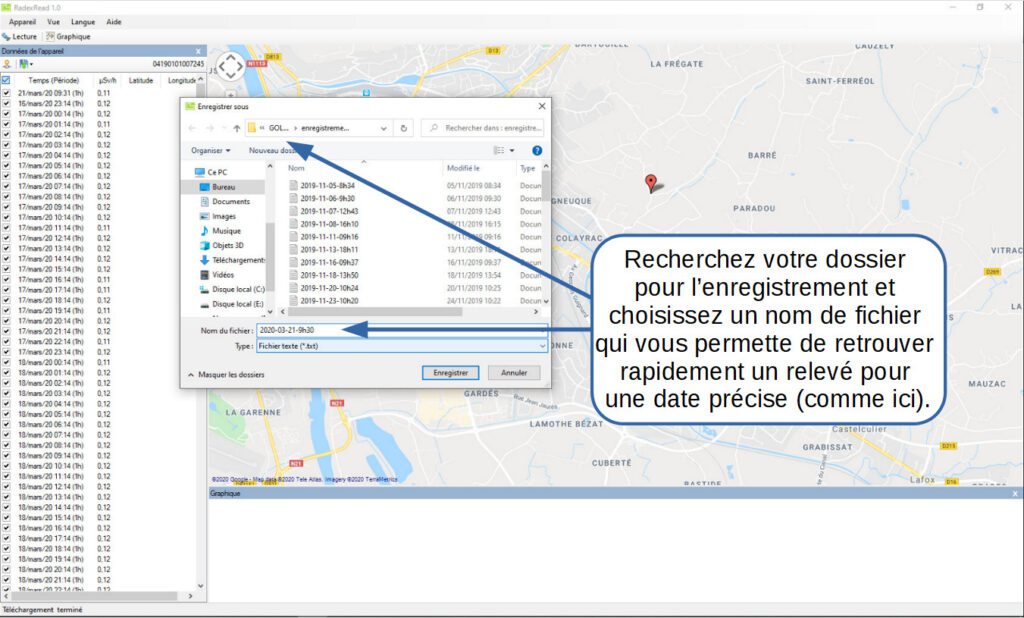
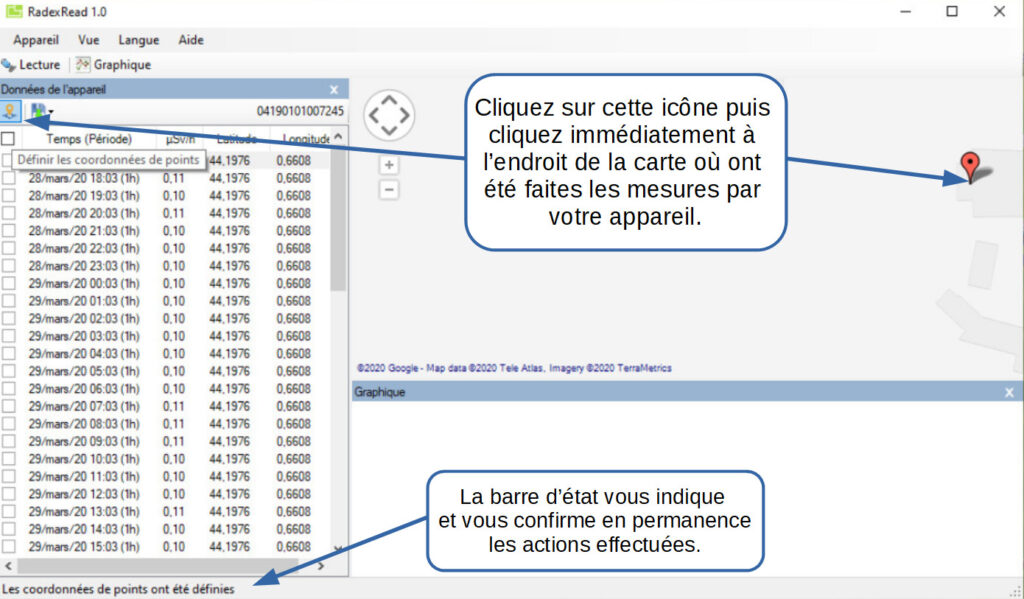
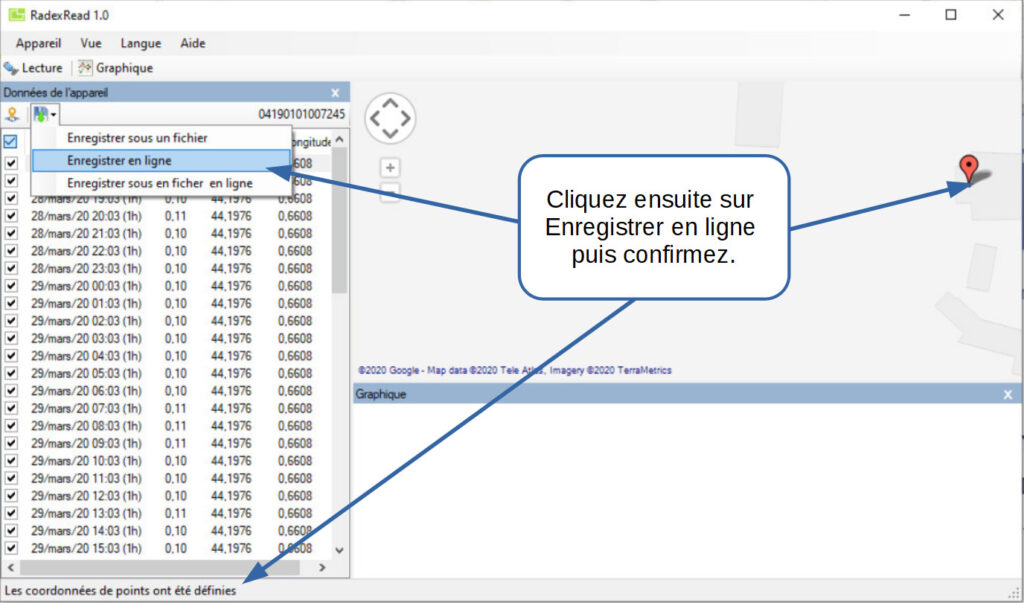
Enfin effacez les relevés contenus dans la mémoire du RD1212 pour disposer à nouveau de la place pour les prochains relevés : menu Appareil et Effacer les données
Vos données enregistrées en ligne sur la carte RadexRead sont aussi visibles sur la carte RadexWeb
RadexRead et la nouvelle application RadexWeb vous permettent de :
- Lire les données de votre RD1212 et les voir sur votre PC
- Mémoriser les mesures prises sur votre PC ou les partager sur un serveur en ligne.
- D’un seul clic, assigner un emplacement pour vos données dans notre base de données internationale.
- Afficher les données provenant des autres utilisateurs du service sur la carte du monde
- Sauvegarder vos données pour un usage personnel
- Visualiser vos données pour un emplacement / une période donnée
- Enregistrer vos données pour tout le monde dans la base de données commune internationale.
- Avoir accès à l’information facilement et rapidement avec l’interface personnalisable

Voici comment cela fonctionne:
Allumez votre RD1212
MENU → Collecte de données → ON
Période d’enregistrement → 1 heure
Vous devez aussi définir la période d’enregistrement dans le menu « Collecte de données », à une heure. Cela veut dire que chaque heure l’appareil stockera la dernière lecture dans sa mémoire. L’appareil peut enregistrer 160 valeurs (soit environ 6,5 jours).
Retour → Quitter
Placez l’appareil dans un endroit adéquat, à l’extérieur à entre 1 m et 1.5 m du sol, et laissez-le prendre quelques heures à quelques jours de mesures.
Ensuite il est temps d’analyser les données sur votre PC.
Téléchargez et installez le logiciel serveur .
Radex Server Setup
Puis, lancez le logiciel serveur RadexServer pour que RadexWeb reconnaisse que l’appareil est branché.
Une fois que l’installation vous devrez peut-être redémarrer votre navigateur web.
Connectez votre appareil à votre ordinateur avec un câble USB
Assurez-vous que l’appareil est en marche et le connectez à votre ordinateur avec un câble USB.
Sur l’écran de l’appareil s’affichent le message «Connecté à un PC».
Accédez à l’application web en ligne RadexWeb
Données de mesure
Vous pouvez maintenant attribuer les données à l’emplacement sur une vraie carte.
- Cochez toutes les données de la liste que vous souhaitez attribuer à la carte.
- Cliquez sur la fenêtre de la carte et positionnez le marqueur à l’emplacement désiré.
- Après chaque clic, le marqueur se déplacera.
Conseil: Vous pouvez agrandir et réduire la carte en actionnant la molette de votre souris.
